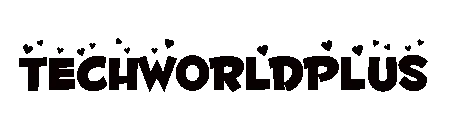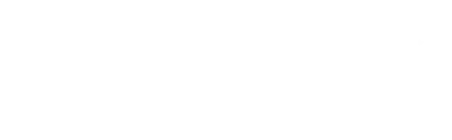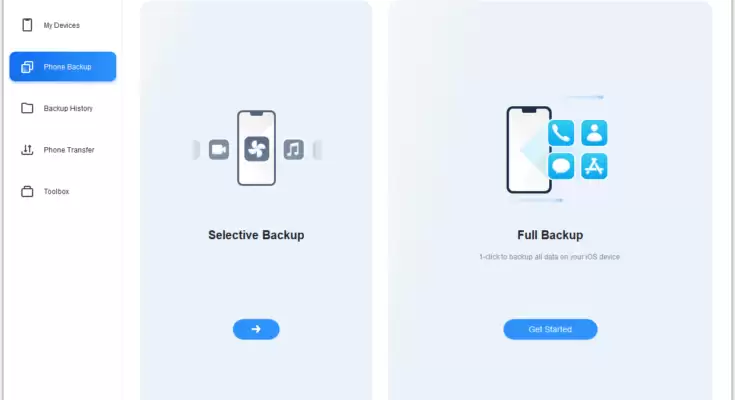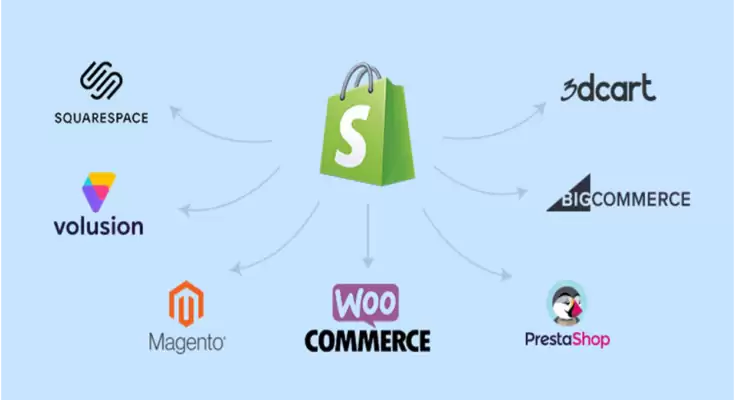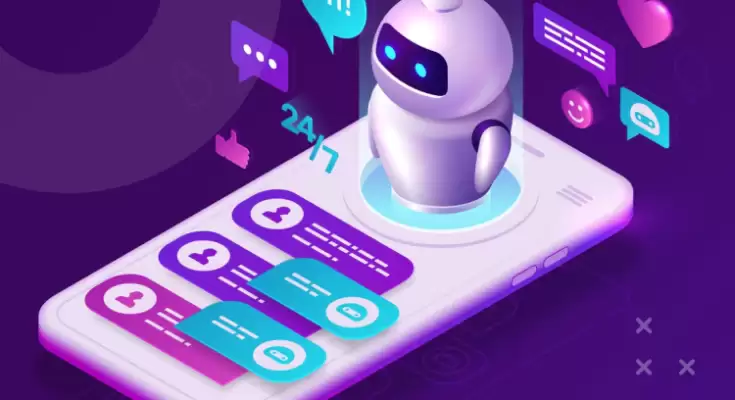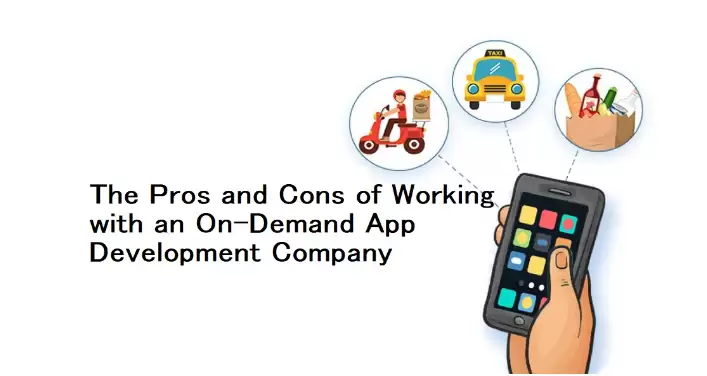We can always take amazing photos with the advanced camera of iPhone. These photos record great moments in life, so we definitely don’t want to lose them. Although iOS is a stable system, it is not definitely safe. Your precious photos may get lost after system update or other unknown issues. In addition, sometimes we have no choice but to reset iPhone to fix issues, which will erase all the iPhone data including photos.
If you have copies of your photos, then you can quickly get them back on your iPhone when they disappear. Generally, you can choose to backup iPhone photos to computer or cloud storage depending on your situation. You can read first and then choose one to follow.
Solution 1. Backup iPhone photos to computer, external hard drive, USB drive
If you own a computer, you can choose to backup iPhone photos to computer. Actually, you can simply plug in iPhone and go to File Explorer to open your iPhone and copy and paste photos to computer. However, you will need to find the photos from different photo folders, which is kind of time-consuming. What’s worse, you may meet unable to import photos from iPhone to PC issue.
To easily backup iPhone photos computer, you can rely on FoneTool, one professional iPhone data backup tool for Windows users. This tool will display all your albums, which makes it easy enough to select the photos that need to be backed up.
Steps to backup iPhone photos to computer
With stable USB connection, 100 photos can be transferred in 2 seconds.
- Run FoneTool and plug in your iPhone. (If you want to save iPhone photos to external hard drive, connect it to computer.)
- Choose Phone Backup > Move the mouse to Selective Backup and click Get Started.
- Check Photos and uncheck other options > Choose the photos you want to backup.
- Select a destination > Click Start Backup and that’s it.
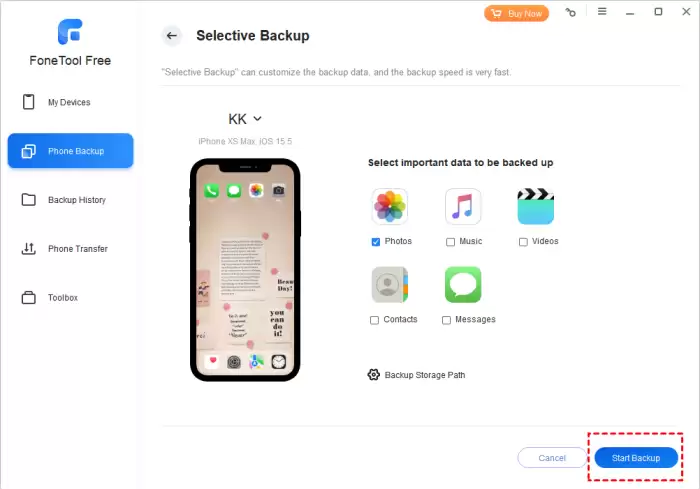
When it’s done, you can go to Backup History to check the tasks, from where you can view photos backup, delete backups, or restore backups to device.
In fact, FoneTool is also one iPhone transfer software that supports data transfer between iPhone and computer, which means that it can also help you transfer photos from iPhone to computer in full resolution. If you want to view, edit or manage photos on computer, you can go to Phone Transfer > iPhone to PC to export iPhone photos.
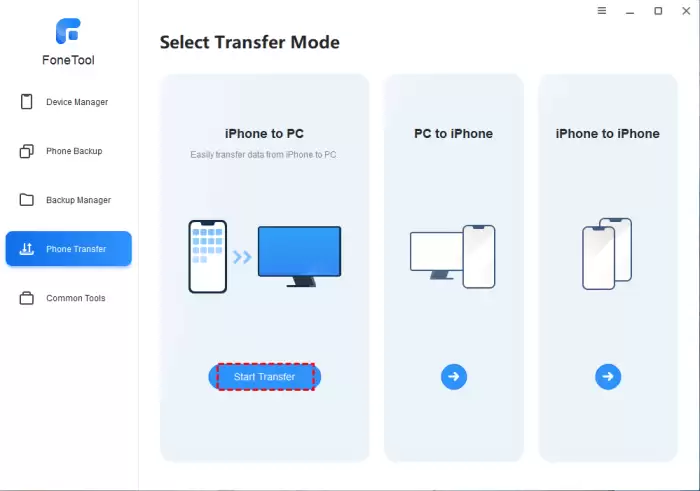
Usually, photos taken with iPhone will be saved in HEIC format, however, this format is not compatible with all platforms and systems. If necessary, you can choose to convert HEIC to JPG/JPEG/PNG format with FoneTool.
Solution 2. Backup iPhone photos to cloud storage
If you don’t use the computer much, you can choose to backup iPhone photos to cloud storage services. Apple offers iCloud Photos to help you backup photos. As long as it is enabled, all photos on iPhone will be uploaded to iCloud server and appear on any other device that uses the same Apple ID.
Steps to backup iPone photos to iCloud
Go to Settings > Tap your name > Choose iCloud > Tap Photos and turn on iCloud Photos (or Sync this iPhone).
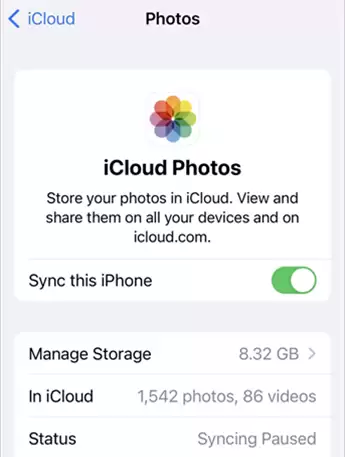
When your iPhone is connected to Wi-Fi, it will automatically upload photos to iCloud. However, every iCloud user only has 5GB free storage space. When the space is used up, you can’t continue to backup photos.
If you do not want to upgrade iCloud storage plan, you can go to iCloud.com on a computer and download photos from cloud as backup and then delete photos in iCloud to free up space. (If iCloud Photos is enabled, when you delete one photo from iCloud, it will also disappear from the device.)
In addition to iCloud, you can backup iPhone photos with Google Photos, Dropbox, OneDrive, etc. But these cloud services also only offer a limited amount of space. Google offers 15 GB of free storage space. You can go to App Store to get the app and backup your photos.
Conclusion
With FoneTool, you can preview and select the photos you need and then copy them to computer, external hard drive or USB flash drive. With iCloud, you can upload all iPhone photos to cloud as backup. If you want to transfer photo albums from iPhone to PC as backup, then FoneTool is a better choice.